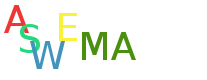in Excel ein Datum formatieren
Wie man in Excel-Tabellen eine Datumsangabe sehr schnell eingeben kann habe ich bereits in einem anderen Artikel beschrieben. Heute möchte ich einige Erläuterungen geben wie unterschiedlich Datumsangaben in einer Excel Tabelle dargestellt werden können.
Datum Formate
Format Code
- T – Tag
- M – Monat
- J – Jahr
Uhrzeit Formate
Format Code
- h – Stunde
- m – Minute
- s – Sekunde

Excel Datum, Uhrzeit formatieren


Eingabe von besonderen Formaten über das Menü in Excel
Die Eingabe der Sonderformate erfolgt am einfachsten indem die Zelle mit der rechten Maustaste angeklickt wird. Im sich öffnenden Drop-Down Menü wird der Eintrag „Zellen formatieren…“ angeklickt. In der Zeile Typ: lassen sich nun die entsprechenden Eingaben ausführen, Excel zeigt gleich das Ergebnis etwas oberhalb im Feld „Beispiel“ an. So kann sofort die Anzeige kontrolliert und ein eventueller Fehler behoben werden.



Download Beispieldatei
Um sich selbst ein kleines Archiv mit den Erläuterungen ablegen zu können, biete ich eine Exceltabelle zum Download an. In dieser Tabelle lege ich die Formatierungen der Zellen ab, so dass ein Nachschauen möglich wird.